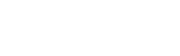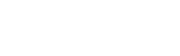Add our Website to your Smart Device's Home Screen
Your smartphone or tablet's home screen can include a shortcut to our website so you can quickly access it for browsing and shopping. See below for helpful instructions to easily add quicker access on your PC Desktop.
Android Devices
Launch Chrome for Android and open our website. Tap the menu button and tap Add to homescreen. You’ll be able to enter a name for the shortcut and then Chrome will add it to your home screen.
Other popular Android browsers also offer this feature. For example, Firefox for Android can do this if you tap the menu button, tap the Page option, and tap Add to Home Screen.
iPhone, iPad, & iPod Touch
Launch the Safari browser on Apple's iOS and navigate to our website. Tap the Share button on the browser's toolbar — that's the rectangle with an arrow pointing upward. It's on the bar at the top of the screen on an iPad, and on the bar at the bottom of the screen on an iPhone or iPod Touch. Tap the Add to Home Screen icon in the Share menu.
You'll be prompted to name the shortcut before tapping the Add button. The shortcut can be dragged around and placed anywhere, including in app folders — just like a normal app icon. (To create app folders on iOS, touch-and-drag an app's icon onto another app's icon and hold it there for a moment.) When you tap the icon, it will load the website in a normal tab inside the Safari browser app.
Windows 8, 8.1
Windows 8, 8.1, and RT devices also offer a way to pin our website to your Start screen. This is obviously most useful on tablets, not on desktop PCs where you don't want to see the Start screen. On the Windows desktop, you can pin our website shortcut to your taskbar for easier access.
First, open the modern Internet Explorer browser — that's what you’re probably using on a tablet, anyway, as it offers the most touch-optimized experience. Navigate to our website, pull up the app bar — for example, by right-clicking or swiping up from the bottom of your screen — and tap the star icon. Tap the pin icon, enter a name for the shortcut, and click Pin to Start. Our website will appear as a tile on your Start screen.
Tap the tile and our website will open in Internet Explorer.
Windows Phone
The process is similar on Windows Phone. First, open our website in Internet Explorer. Tap the More ( ) button and tap Pin to Start in the menu that appears.
If you have another type of smartphone or tablet, it probably has this feature, too. Just open its browser and look in its menu for an option named something like "Add to home screen" or "Pin to home screen."
To remove our website shortcut from your device's home screen, just long-press the shortcut and remove it like you would any other app icon.
Pin our Website to your Windows Taskbar
For quick access, you can pin our website to the taskbar on the Windows desktop, just like you would a program. First, open our website in Internet Explorer. Click the tab and drag it to the taskbar. To remove, right-click icon on the taskbar, and then click 'Unpin this program from taskbar'.
Create a Desktop Shortcut to our Website
All popular modern browsers - Internet Explorer, Firefox, Chrome and Safari allow you to easily add shortcuts to your PC desktop. Resize the browser window so you can see both your computer's desktop and the browser window on the same screen. Click the icon on the left of the address bar (where the URL is shown). While still holding the mouse button down, move the pointer to the desktop, then release the mouse button. The shortcut will be created.
Internet Explorer users (alternate methods)
Another approach to creating a desktop shortcut is to simply right-click on the desktop and click 'New' and then 'Shortcut'. After that, simply type or paste in our URL - for example: http://www.galls.com - and you'd be done. You can also click the 'File' menu, select 'Send' and choose 'Shortcut to Desktop'.
Mozilla Firefox users (alternate method)
You can also drag and drop items to the desktop from the Bookmarks menu and the Library window to create shortcuts.
Google Chrome users (alternate method)
Alternately, you can click the Settings icon in the top-right corner, select 'More tools' and then 'Create application shortcuts'. From this window you can save shortcuts to the Desktop, Start menu and even Pin to the Taskbar.